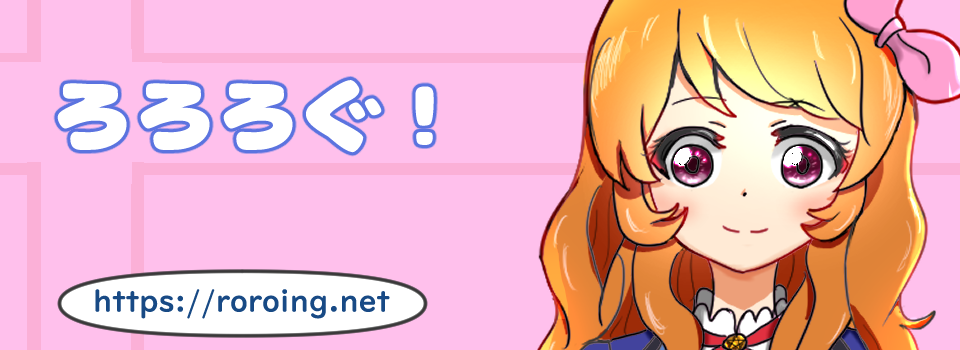タイトルの通り、データ移行を実施したけども詰まってしまったので記録する。
なお、WordPress内のデータを移行している
作業順序は次の通り。
1.pleskでドメイン>>「ドメインを追加」で新しいドメインを作成する。
2.作成したドメインからデータベースを作成する。
※ここでドメイン名やユーザー名を移転元の通りにするとエラーが発生したから名前を変更した。
あとでWordPressのコンフィグデータも変えておくこと。
3.移転元の「データベース」から「ダンプをエクスポート」を選択してバックアップを取得。
→「作成後にダンプを自動的にダウンロード」にチェックをつけると作業が楽になる
4.移転元の「ファイルマネージャー」からバックアップしたいファイルを項目の右側の設定からダウンロードする。
5.「ファイルマネージャー」でドキュメントルート以下にサブディレクトリ用の新規ディレクトリを作成する
6.新規ディレクトリ以下にファイルをアップロードする。
7. 移転元の「データベース」から「ダンプをインポート」を選択してリストアする。
8.hosts,ファイルを変更するなどをして移転先のURLにアクセスしてサイトの調子を確認する。
9.画像が非表示されたりするはずなので、画像のパスを変更する。
今回は9で詰まった。
まずパスを変更する場所が見つからなかった。
一番早いのはssh接続から検索するのが手っ取りばやい。
私の場合は下記コマンドで検索をした。
ファイル内の文字列を検索してくれる
find . -type f -print | xargs grep 検索したいファイル名今回上記を利用してヒットした箇所はWordPressのtheme以下のファイル内であった。
ちなみにssh接続できない場合、plesk内の「ファイルマネージャー」からファイルが編集できる
今回、これで終わりかと思ったけどサイト内でまだ表示がされないファイルがあったためにさらに詰まった。
サイト内で「ページのソースを表示」して、表示されない画像を検索すると確かにパスが変更されていなかった。
しかし、その画像の表示をさせるためのソースが実際にssh接続から探してもどこにもなかった。
結果的には、plesk内の「phpMyAdmin」からデータベース内を探して見つけた。
自分の場合は、**_posts テーブル内の値が「post_content」のところで画像を検索するとヒットした。
10.データベース内のファイルのパスを「検索と置換」で変更する
下の画像のように設定する。
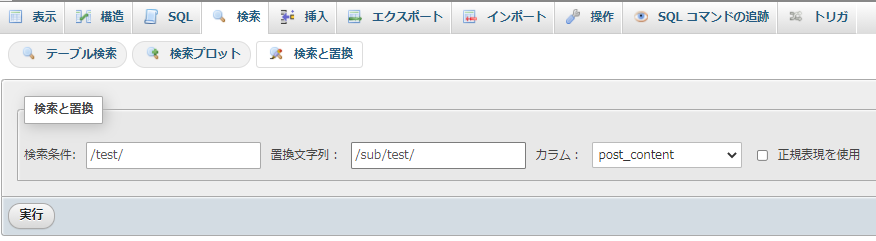
実行ボタンを押してもその後、どの箇所が変更されるか確認できるページに遷移できる。
11. 改めてサイトを確認して問題がなければデータ移行完了。