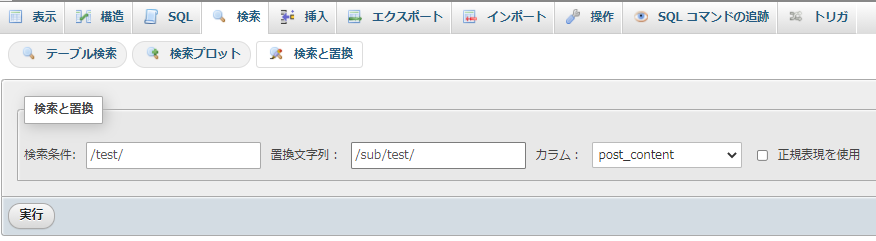最近LXCばかり触っていたのでホストからゲストOSを設定できるスクリプトをかいてみた。
ネットワークとSSH公開鍵認証の設定。sshは内容軽くいじれば他でも使いまわせそう。
OSはcentos7.9を想定
#network config
rm /var/lib/lxc/$1/rootfs/etc/sysconfig/network-scripts/ifcfg-eth0
lxc-attach -n $1 -- bash -c 'echo "DEVICE=eth0" >> /etc/sysconfig/network-scripts/ifcfg-eth0'
lxc-attach -n $1 -- bash -c 'echo "BOOTPROTO=none" >> /etc/sysconfig/network-scripts/ifcfg-eth0'
lxc-attach -n $1 -- bash -c 'echo "ONBOOT=yes" >> /etc/sysconfig/network-scripts/ifcfg-eth0'
lxc-attach -n $1 -- bash -c 'echo "NM_CONTROLLED=no" >> /etc/sysconfig/network-scripts/ifcfg-eth0'
lxc-attach -n $1 -- bash -c 'echo "TYPE=Ethernet" >> /etc/sysconfig/network-scripts/ifcfg-eth0'
lxc-attach -n $1 -- bash -c 'echo "IPADDR='$1'" >> /etc/sysconfig/network-scripts/ifcfg-eth0'
lxc-attach -n $1 -- bash -c 'echo "NETMASK='$2'" >> /etc/sysconfig/network-scripts/ifcfg-eth0'
lxc-attach -n $1 -- bash -c 'echo "GATEWAY='$3'" >> /etc/sysconfig/network-scripts/ifcfg-eth0'
lxc-attach -n $1 -- bash -c 'echo "DNS1=8.8.8.8" >> /etc/sysconfig/network-scripts/ifcfg-eth0'
lxc-attach -n $1 -- bash -c 'echo "DNS1=8.8.4.4" >> /etc/sysconfig/network-scripts/ifcfg-eth0'
lxc-attach -n $1 systemctl restart network
#ssh config
lxc-attach -n $1 -- yum -y install openssh-server
lxc-attach -n $1 -- ssh-keygen -N "" -f ~/.ssh/id_rsa
lxc-attach -n $1 mv ~/.ssh/id_rsa.pub ~/.ssh/authorized_keys
lxc-attach -n $1 chmod 600 ~/.ssh/authorized_keys
lxc-attach -n $1 -- sed -i 's/^PubkeyAuthentication.*$/PubkeyAuthentication yes/' /etc/ssh/sshd_config
lxc-attach -n $1 -- sed -i 's/PasswordAuthentication yes/PasswordAuthentication no/' /etc/ssh/sshd_config
lxc-attach -n $1 systemctl restart sshd
lxc-attach -n $1 cat ~/.ssh/id_rsa
個人的に下記行の引数を展開できないことに苦労した。
lxc-attach -n $1 -- bash -c 'echo "IPADDR='$1'" >> /etc/sysconfig/network-scripts/ifcfg-eth0'
シングルクォーテーションって強制的にすべて文字列にするものだと思ってるから
echo以降は全て文字列しかできない。
でもぐぐったら、むしろ$1の場所をシングルクォーテーションでさらに囲ったら変数扱いとなった。
なぜ
参考
sed-iについて
https://www.usupi.org/sysad/197.html
lxc-attachについて
https://gihyo.jp/admin/serial/01/linux_containers/0008?page=4